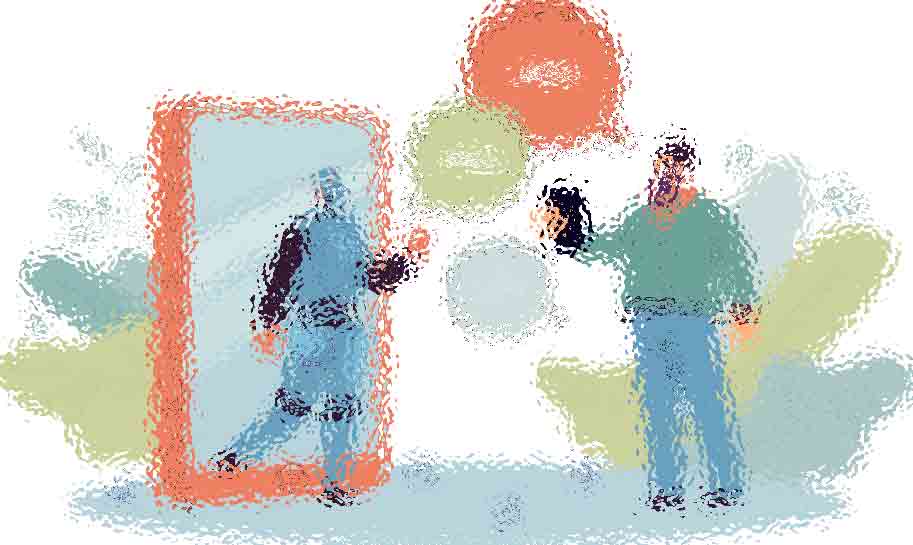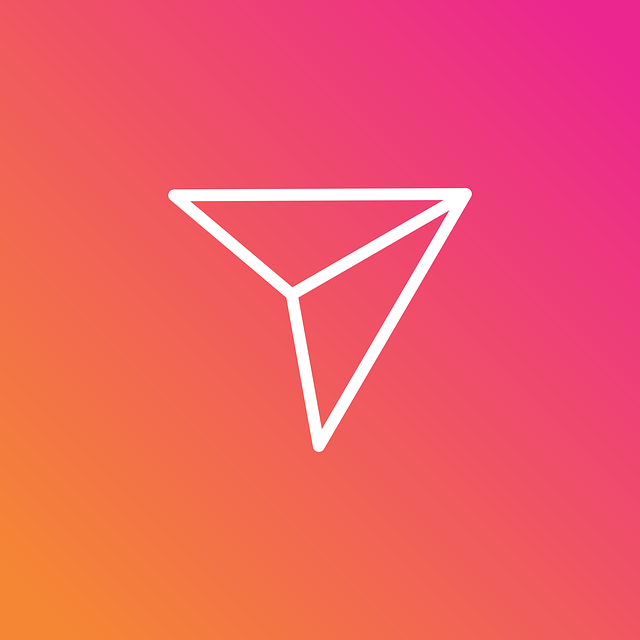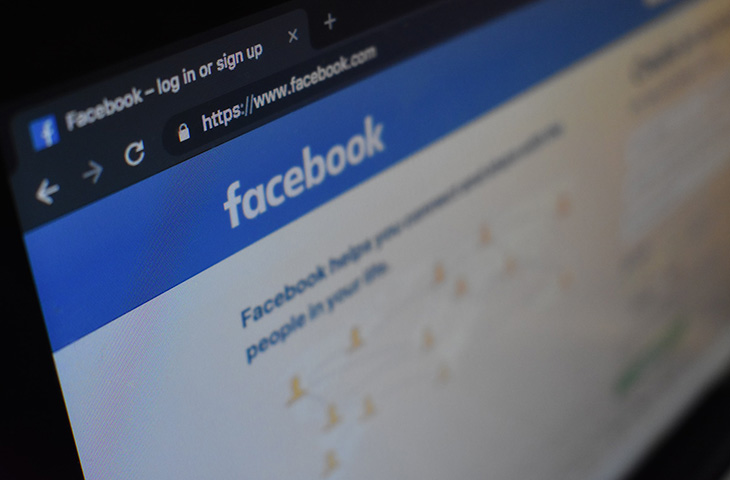Performance & Speed Optimization
Install the plugin Autoptimize & W3 Total Cache
- Install and activate the plugin W3 Total Cache.
- Go to Performance > General Settings.
- Next to Page Cache: tick Enable and set page cache method to Disk: Enhanced.
- Next to Browser Cache: tick Enable.
- Click Save All Settings.
- Go to Performance > Browser Cache and ensure Set expires header, Set Last-Modified header and Enable HTTP (gzip) compression are ticked.
- Click Save All Settings.
Advanced: Minifiy & Improve CSS/JS Delivery
Minification and merging of all the assets of WordPress, plugins and theme can improve delivery of data by reducing size, improving compression, and sending all the data in one request instead of multiple ones. You will need a free plugin named Autoptimize for this.
WARNING The steps involved can break plugins so it’s for Advanced users only.
- Install the plugin Autoptimize.
- Go to Settings > Autoptimize.
- Click the Show Advanced Settings button at top right.
- Under Javascript Options, tick Optimize Javascript Code.
- For max performance, you can remove all scripts under “Exclude scripts from Autoptimize:” but this might BREAK plugins – only enable it after everything else is tested so you can be sure if this caused an issue.
- Under CSS Options, tick Optimize CSS Code.
- For max performance, there are further options here, try to see which works better for you. Use either (a) OR (b):
- (a) Tick “Inline all CSS?”. We use this option ourselves. You must have GZIP enabled via a cache plugin (as above) or your webhost to benefit most from this.
- (b) Tick “Inline and Defer CSS” but this might break plugins – only enable it after everything else is tested so you can be sure if this caused an issue.
- Click Save Changes and Empty Cache button.
Sign Up For Daily Newsletter
Be keep up! Get the latest breaking news delivered straight to your inbox.
By signing up, you agree to our Terms of Use and acknowledge the data practices in our Privacy Policy. You may unsubscribe at any time.